Una vez ya dispongamos de nuestras contraseñas que cumplen con unos pequeños criterios de seguridad, ahora viene el momento de pensar donde las guardamos.
No todo el mundo es capaz de acordarse de todas las contraseñas que va creando,
guardar las contraseñas en un bloc de notas o en un documento de Office es una alternativa muy peligrosa, por ese motivo os voy a enseñar el funcionamiento de un aplicativo que nos asegura la protección de nuestras contraseñas.

 KeePass - Password Safe
KeePass - Password Safe
¿Que es KeePass?
Es una herramienta gratuita que nos permite almacenar y gestionar nuestras contraseñas de forma segura, lo unico que necesitaras memorizar sera la contraseña Maestra, tambien nos permite añadirle mas seguridad con un fichero de seguridad.
La base de datos se encripta usando los mejores sistemas de encriptacion de seguridad .
¿Donde descargar la Herramienta?
Hay dos versiones del aplicativo, la version Classic Edition y la Professional Edition, desde el blog recomendamos la utilizacion de la version Professional ya que dispone de muchas mas funciones.
¿Como funciona el aplicativo?
Una vez tengamos instalado el aplicativo, vamos a proceder a crear una nueva base de datos, estas se publican con extension *.kdbx
 |
| Imagen de como crear base de datos nueva |
Una vez hayamos creado la base de datos, deberemos de seleccionar el tipo de seguridad que queremos aplicar a nuestro listado de contraseñas.
Es muy recomendable que usemos las dos primeras opciones que aparecen a continuación:
 |
| Posibles opciones de seguridad de la Base de Datos |
La 1ª Opcion nos permite selecciona una Master Password es decir la contraseña que deberiamos de poner para poder iniciar la base de datos, mientras vamos añadiendo los caracteres nos ira diciendo la complejidad de la contraseña, es recomendable que la Master Password supere de los 100 Bits en el test de calidad.
La 2ª Opcion es mediante fichero, es decir deberiamos de llevar este fichero encima para poder abrir nuestra base de datos, una de las grandes ventajas de KeePass es que tiene una edicion portable que nos permite llevar nuestra base de datos donde queramos .
Si en nuestra base de datos seleccionamos los dos metodos de seguridad, estaremos blindando nuestras contraseñas de forma muy efectiva.
Una veza ya tengamos nuestra base de datos nos aparecerá de la siguiente forma:
Ahora podemos ir creando nuestras contraseñas en funcion de nuestras necesidad, se pueden generar diferentes departamentos, por ejemplo podemos poner todas las contraseñas que utilizamos mientras navegamos por internet, otra seccion especial para videojuegos, otra para foros, bancos...
Se puede personalizar las secciones del aplicativo.



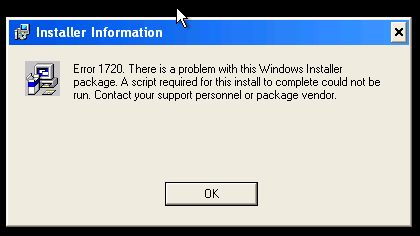






 KeePass - Password Safe
KeePass - Password Safe























